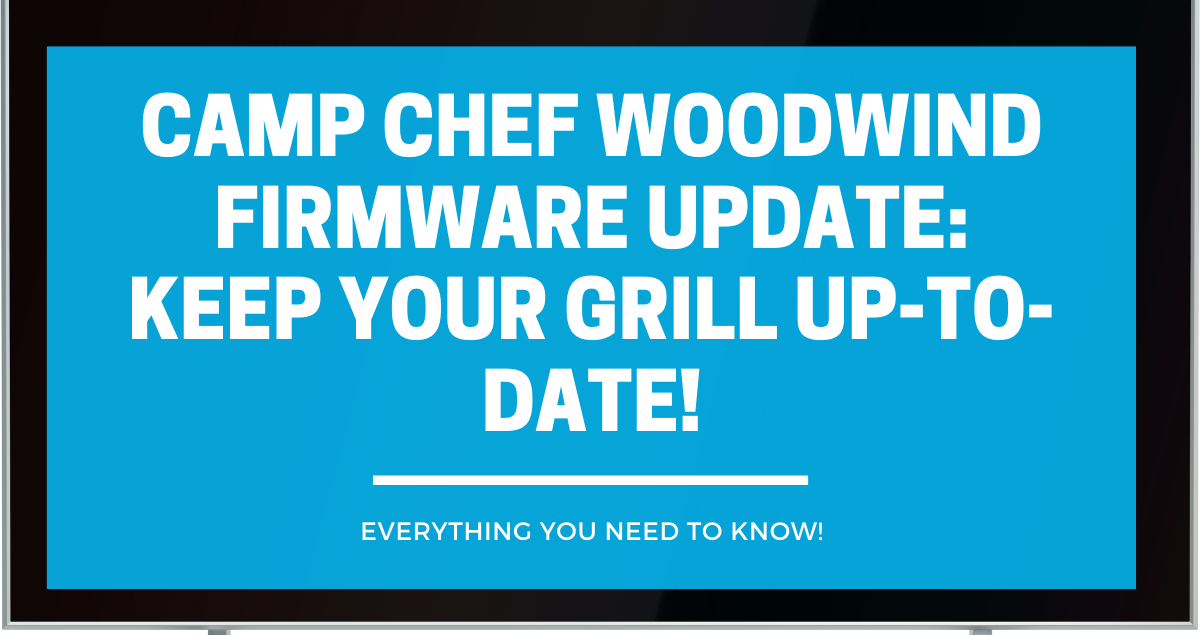Are you looking for information on Camp Chef Woodwind Firmware Update?
Well you just landed on the right blog post.
In this blog post I will share how you can keep your grill up to date.
Let’s get started, shall we?
Preparation for Firmware Update
Required Tools
To update the firmware on your Camp Chef Woodwind grill, you will need the following tools:
- A computer or mobile device with Bluetooth connectivity
- A USB drive with at least 2GB of free space
- A USB cable to connect the USB drive to your computer or mobile device
- A stable internet connection
Make sure that your computer or mobile device is fully charged and that you have a stable internet connection before starting the firmware update process.
Safety Measures
Before updating the firmware on your Camp Chef Woodwind grill, it is important to take the following safety measures:
- Turn off the grill and unplug it from the power source.
- Remove the cooking grates, grease tray, and heat diffuser plate from the grill.
- Make sure that the grill is cool to the touch before proceeding with the firmware update.
It is also important to follow the instructions provided by Camp Chef carefully to avoid any potential safety hazards. Make sure that you are in a well-ventilated area and that you are not wearing loose clothing that could get caught in the grill.
Step-by-Step Firmware Update Guide
#1. Downloading the Firmware
- Visit the Camp Chef website and click on the “Support” tab.
- Scroll down to the “Firmware Updates” section and locate the firmware update for your specific grill model.
- Click on the link to download the firmware update file to your computer.
#2. Installation Process
- Connect a USB drive to your computer and format it to FAT32.
- Copy the firmware update file to the USB drive.
- Turn off your grill and unplug it from the power source.
- Insert the USB drive into the USB port on the back of your grill.
- Plug your grill back into the power source and turn it on.
- The grill will automatically detect the firmware update on the USB drive and begin the installation process.
- Once the installation is complete, the grill will automatically restart.
- Remove the USB drive from the grill and your firmware is now updated.
It’s important to note that you should always check for firmware updates regularly to ensure your grill is running at its best.
Troubleshooting Common Issues
#1. Failed Update Attempts
If your Camp Chef Woodwind firmware update has failed, there are a few steps you can take to troubleshoot the issue. First, make sure that your grill is connected to a stable Wi-Fi network. A weak or unstable network connection can cause the update to fail.
Additionally, check that your grill’s firmware is compatible with the latest update. If your firmware is outdated, you may need to update it before installing the latest version.
If you continue to experience issues with failed update attempts, try resetting your grill to its factory settings. This will erase any existing firmware and allow you to start fresh with the latest update.
If you still cannot update your firmware, contact Camp Chef customer support for assistance.
#2. Device Not Recognizing Update
If your device is not recognizing the Camp Chef Woodwind firmware update, there are a few potential solutions. First, ensure that your device is compatible with the latest firmware update.
If your device is outdated, you may need to update it before installing the latest firmware.
If your device is compatible with the latest update, try resetting your grill to its factory settings.
This will erase any existing firmware and allow you to start fresh with the latest update.
Additionally, check that your device is connected to a stable Wi-Fi network. A weak or unstable network connection can cause the update to fail.
If you continue to experience issues with your device not recognizing the update, contact Camp Chef customer support for assistance. They can help you troubleshoot the issue and ensure that your grill is running the latest firmware.
Maintaining Your Firmware
#1. Regular Checks
To ensure that your Camp Chef Woodwind grill is running at peak performance, it is important to regularly check for firmware updates. Firmware updates can improve the functionality of your grill and fix any bugs or issues that may arise. It is recommended to check for updates at least once a month.
To check for updates, simply go to the Camp Chef website and navigate to the support section. From there, you can download the latest firmware update and follow the instructions to install it on your grill.
#2. Understanding Update Notifications
When a firmware update is available, you will receive a notification on your grill’s display screen and through the Camp Chef app.
It is important to understand these notifications to ensure that you are updating your grill correctly.
The notification will typically include information on what the update includes and any specific instructions or precautions you should take before updating.
Make sure to read and follow these instructions carefully to avoid any issues during the update process.
Regularly checking for firmware updates and understanding update notifications is crucial for maintaining the performance of your Camp Chef Woodwind grill.
Conclusion
The Camp Chef Woodwind firmware update is an essential tool for getting the most out of your wood-fired pellet grill. With features like automatic temperature control, smoke settings, and a range of cooking functions, this update ensures that your grill can achieve its full potential.
While some users have reported issues with the update process, it is important to note that these issues are not universal and can often be resolved with a little troubleshooting.
Additionally, Camp Chef has been proactive in addressing these issues and providing support to users who encounter problems.
The Camp Chef Woodwind firmware update is a valuable investment for anyone who wants to take their wood-fired pellet grilling to the next level. With its advanced features and intuitive interface, it is sure to enhance your grilling experience and help you create delicious, perfectly cooked meals every time.
Frequently Asked Questions
How do I update the firmware on my Camp Chef Woodwind?
To update the firmware on your Camp Chef Woodwind grill, you will need to connect your grill to your home Wi-Fi network. Once connected, open the Camp Chef app on your smartphone or tablet and follow the instructions to update the firmware.
Why won’t my Camp Chef app connect to my grill?
If you are having trouble connecting your Camp Chef app to your grill, make sure that your grill is connected to your home Wi-Fi network and that your smartphone or tablet is connected to the same network. If the problem persists, try resetting your grill and/or smartphone or tablet and try again.
What should I do if my Camp Chef update gets stuck?
If your Camp Chef update gets stuck, first try resetting your grill and/or smartphone or tablet and try again. If the problem persists, contact Camp Chef customer support for assistance.
How do I troubleshoot controller issues on my Camp Chef grill?
If you are experiencing issues with your Camp Chef grill’s controller, first check that all of the connections are secure and that the grill is properly assembled. If the problem persists, refer to the troubleshooting section of your grill’s user manual or contact Camp Chef customer support for assistance.
What is the smoke setting on a Camp Chef Woodwind?
The smoke setting on a Camp Chef Woodwind grill is a temperature range that allows for maximum smoke production. This setting is typically between 160-200 degrees Fahrenheit.
What is the high smoke temperature on a Camp Chef grill?
The high smoke temperature on a Camp Chef grill is a temperature range that allows for increased smoke production while still maintaining a low and slow cooking temperature. This setting is typically between 225-250 degrees Fahrenheit.